WordPressでブログを書く方法は、非常にシンプルです。以下の手順で、初心者でも簡単にWordPressを使ってブログを書くことができます!
WordPressでの記事の書き方




- ログイン:WordPressにログインしてください。もしアカウントを持っていない場合は、まずWordPress.comでアカウントを作成してください。
- ダッシュボード:ログイン後、ダッシュボードにアクセスします。左側のメニューにある「投稿」をクリックしてください。
- 新規投稿:「投稿」メニュー内の「新規追加」をクリックします。これで新しい投稿ページが開きます。
- タイトルの入力:投稿ページの上部にある「タイトルを入力」の欄に、記事のタイトルを入力してください。
- 本文の入力:タイトルの下にある本文入力欄で、ブログ記事を書いていきます。基本的な書式設定(太字、イタリック、リンクなど)は、テキストエディタの上部にあるツールバーを使って設定できます。画像や動画を追加する場合は、「ブロック追加」アイコン(+マーク)をクリックし、メディアを挿入してください。
- カテゴリーとタグの設定:記事の右側にある「カテゴリー」と「タグ」の欄で、記事に適したカテゴリーやタグを設定できます。これにより、読者が関連するコンテンツを簡単に見つけることができます。
- アイキャッチ画像の設定:記事の右側にある「アイキャッチ画像」の欄で、記事のメイン画像を設定できます。画像をクリックし、コンピューターから画像をアップロードするか、メディアライブラリから選択してください。
- 下書きの保存とプレビュー:記事を書いている途中でも、右上の「下書きを保存」ボタンをクリックして途中経過を保存できます。また、「プレビュー」ボタンをクリックすると、投稿が公開された際の見た目を確認できます。
- 記事の公開:記事が完成したら、「公開」ボタンをクリックしてブログに公開してください。公開前に公開日時を指定したい場合は、「すぐに公開」の横にある「矢印」アイコンをクリックし、日時を選択してスケジュールを設定できます。指定した日時に記事が自動的に公開されます。
- 投稿の編集:公開後も記事を編集したい場合は、ダッシュボードの「投稿」メニューから、編集したい投稿を選択してください。編集が終わったら、「更新」ボタンをクリックして変更を保存しましょう。
以上が、WordPressでブログを書くための基本的な手順です。慣れてくると、さらに高度なカスタマイズやデザイン変更も可能です。この方法で、初心者でも簡単にWordPressを使ってブログを書くことができます。お試しください!
WordPressインストール方法
WordPressのインストール方法には、自動インストールと手動インストールの2種類があります。ここでは、それぞれの方法を説明します。
自動インストール
多くのウェブホスティングサービスでは、自動インストール機能が提供されています。エックスサーバー(XSERVER)では、簡単にWordPressを自動インストールできます。以下に手順を示します。
- エックスサーバーのコントロールパネルにログインします。ログイン情報は、エックスサーバーからの登録完了メールに記載されています。
- コントロールパネルのメニューから、「アプリケーション」をクリックします。
- 「WordPress」を見つけてクリックし、「新規インストール」をクリックします。
- 必要な情報を入力します。以下は主な項目です。
インストールURL:WordPressをインストールするURLを選択します。
サイト名:サイトのタイトルを入力します。
サイトの説明:サイトの説明を入力します(後から変更できます)。
管理者アカウント:管理者のユーザー名、パスワード、メールアドレスを入力します。
- 入力が完了したら、「インストール」ボタンをクリックします。数分でWordPressがインストールされます。
- インストールが完了すると、WordPressのログイン情報が表示されます。これをメモしておき、指定されたURLからWordPressの管理画面にアクセスしてください。
以上で、エックスサーバーにWordPressを自動インストールすることができます。これで、WordPressを使ってウェブサイトやブログを構築できるようになります。
手動インストール
手動インストールは少し手間がかかりますが、以下の手順で行うことができます。
- WordPress公式サイト(https://wordpress.org/)から最新版のWordPressをダウンロードします。
- ダウンロードしたZIPファイルを解凍し、FTPクライアント(FileZillaなど)を使ってウェブサーバーのドキュメントルートにアップロードします。
- データベースを作成します。cPanelの場合、「MySQLデータベースウィザード」を使ってデータベース名、ユーザー名、パスワードを設定します。データベースには全権限を与えてください。
- ブラウザで、アップロードしたWordPressのURLにアクセスします。WordPressのインストール画面が表示されます。
- 言語を選択し、「続ける」をクリックします。
- 必要な情報(データベース名、ユーザー名、パスワード、データベースホスト、テーブル接頭辞)を入力し、「送信」をクリックします。
- 「WordPressをインストール」をクリックし、サイトのタイトル、管理者ユーザー名、パスワード、電子メールアドレスを入力して、インストールを完了します。
以上が、WordPressのインストール方法です。自動インストールが利用できる場合は、簡単な手順でインストールできますが、手動インストールでも問題なく行えるでしょう。
自動インストールがおすすめ
一般的に、WordPressの自動インストールがおすすめです。その理由を以下に記載します!
- 簡単で迅速:自動インストールは、ウェブホスティングサービスのインストーラーを使って簡単に設定できます。数回クリックするだけでWordPressがインストールされるため、初心者にも扱いやすいです。
- 時間節約:自動インストールは手間がかからず、数分で完了するため、手動インストールに比べて時間を節約できます。
- エラーのリスク低減:自動インストールはプロセスがシンプルであるため、手動インストール時に発生する可能性のあるエラーや問題が起こりにくくなります。
ただし、自動インストールが利用できないウェブホスティング環境や、特定のカスタマイズや設定が必要な場合には、手動インストールを選択することが適切です。手動インストールでは、以下のような利点があります。
- カスタマイズの自由度:インストールプロセス全体をコントロールできるため、特定の設定やカスタマイズを施すことが可能です。
- より深い理解:WordPressの構造やデータベースの仕組みを理解することができ、問題が発生した際の対処が容易になります。
結論として、初心者で簡単かつ迅速なインストールを望む場合は、自動インストールがおすすめです。しかし、特定のカスタマイズが必要であったり、WordPressについて深く学びたい場合には、手動インストールも選択肢として考えられます。
まとめ
WordPressは簡単にダウンロードができて、すぐにブログ記事を書くことができます。難しく感じている人もいたと思いますが、まずは簡単にインストールできますので、是非ブロガーへの道を始めてみてください🙆♂️
本日はここまでにします。















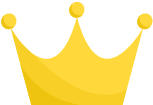 エックスサーバー
エックスサーバー 
 お名前.com
お名前.com 
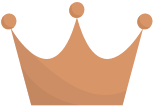 エックスサーバー
エックスサーバー 